【画像付き】ZOOM 授業で失敗しないために!学生が気を付けたい3つのこと
2020年度以降、大学でも急速に普及しているZOOM授業ですが、ここではZOOM授業で知っておくべきTipsをご紹介 します。
今回はZOOM授業を受ける際に気を付けたい3つのことです!
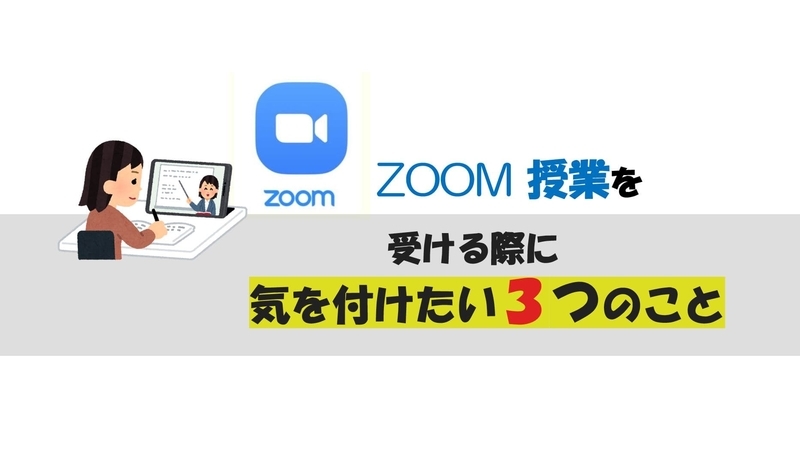
ここでは大学生の私が実際に一年間ZOOM授業を受けてきて、最低限やっておいた方が良い(or やるべき)と思ったことを3つ挙げます。
どれも重要なことで、事前に確認しておくことで無用なトラブルを避けられますし、また、ZOOM授業でのマナーに関わることもあるので、ZOOM授業に不慣れな方はぜひチェックしてみてください!
スピーカーとマイクのテストを事前にしておく
いざZOOM授業を受けようと思ったら「パソコンのスピーカーから音が聞こえない!」、あるいは、「マイクが作動しない!」なんてトラブルが起きることがあります。
こうなると結構焦ります。
特に自分のパソコンだけ音声が聞こえないという状況が起こると、周囲の人は気付かないためそのまま授業は進行して、自分だけ置いてけぼりになったりすることもあります。(経験者はわかると思いますが、これはホント焦りますよ笑)
こんなことにならないためにも、事前にスピーカーとマイクのテストをしておきましょう。
まずはZOOMのホーム画面を開きます。
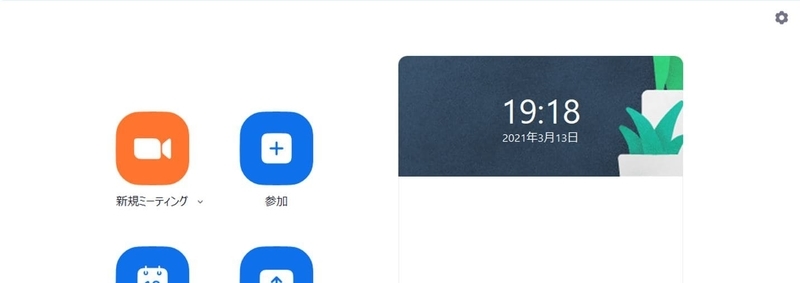
このホーム画面の右上の歯車アイコンをクリックします。
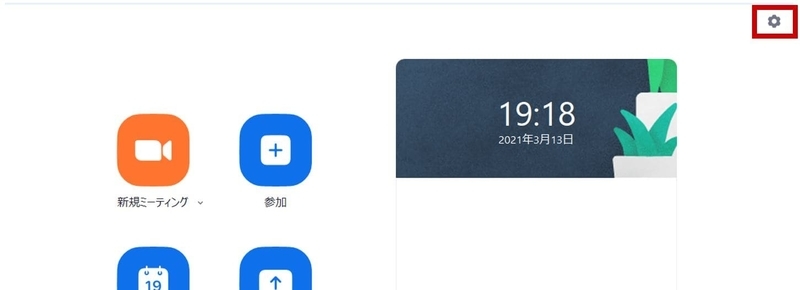
すると、設定の画面が出てきます。
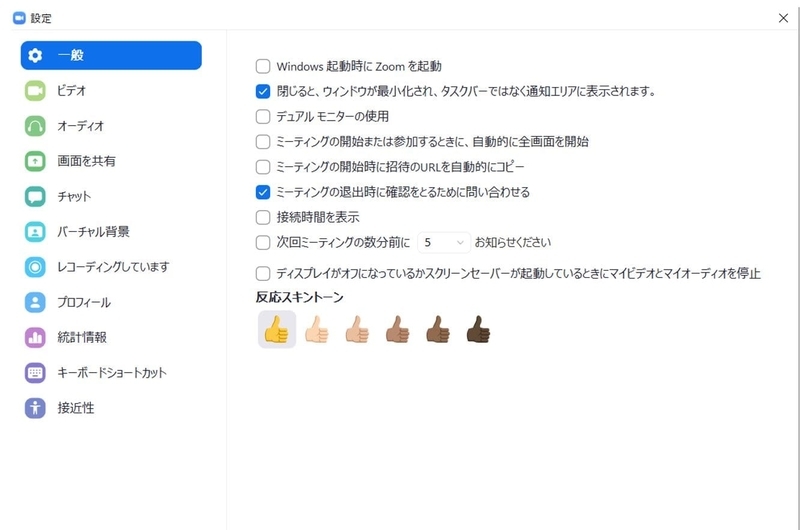
左側のタブからオーディオを選択します。
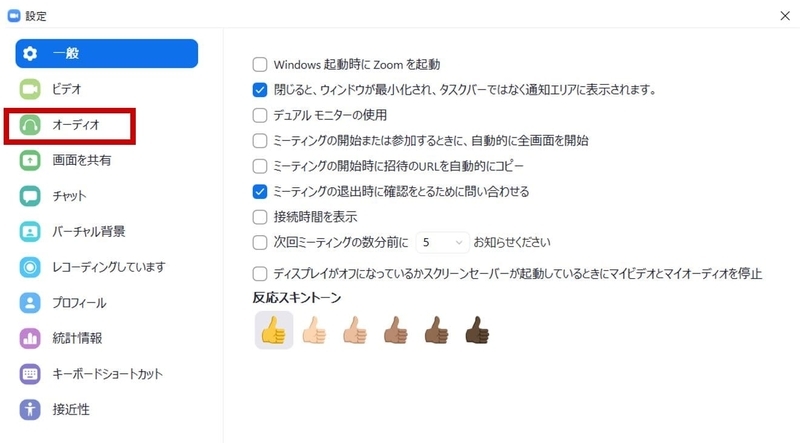
右側に「スピーカーの...」というところがあるのでここをクリックして、スピーカーから音が出るか確認します。
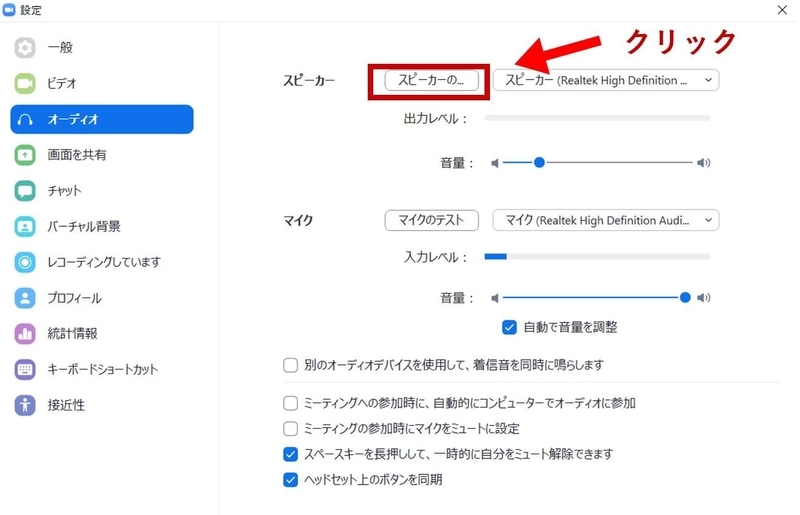
次に、「マイクのテスト」をクリックして、マイクがきちんと動いているか確認します。
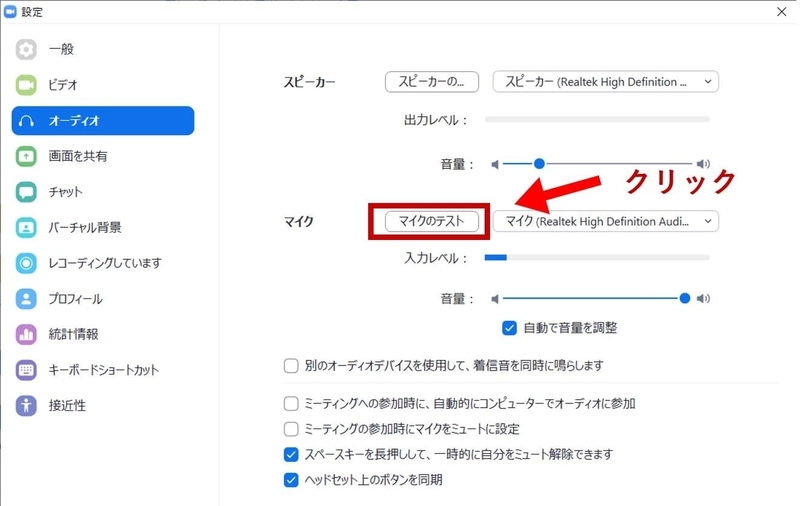
スピーカーやマイクから音が出ない場合は、スピーカーやマイクの設定を変更して別のスピーカーやマイクを選んでみることで解決する場合があるよ
基本的に学生側のマイク音声はミュート、ビデオはオフにしておく
ZOOM授業を受ける際には基本的に学生側のマイク音声はミュートにしておくのがマナーです。
さもないと、各学生の生活音が他の受講生にも聞こえてしまい(もちろん先生にも聞こえます笑)、周囲に迷惑をかけるし自分は恥ずかしいしで悲惨なことになりかねません。
(私の経験では、ZOOM授業を受けていたら、急に他の受講生の親(?)の怒鳴り声が聞こえてきて先生も学生もみんなびっくりしたなんてことがありました笑)
こんなことにならないよう気を付けましょう。
また、ビデオも特に必要がないならオフにしておくことをおすすめします。
学校や先生からオンにするよう指示がある場合にだけオンにしましょう。
ZOOM授業の画面から直接マイクをミュートにしたりビデオをオフにすることもできますが、いちいちやるのは面倒ですし、設定で事前にマイクをミュート、映像をオフにしておくことができるので、設定しておくのがおすすめです。
(設定しておくとうっかりハプニングが減らせますよ笑)
設定の手順は簡単で、まずはマイク音声のミュート設定から。
先ほどのオーディオ設定画面で、「ミーティングの参加時にマイクをミュートに設定」というところがあるので、ここにチェックを入れます。
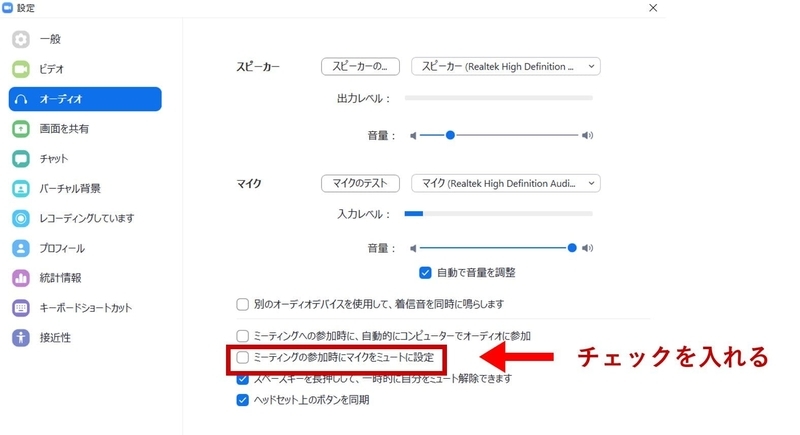
次にビデオのオフの方法です。
設定画面左側でビデオタブを選択します。
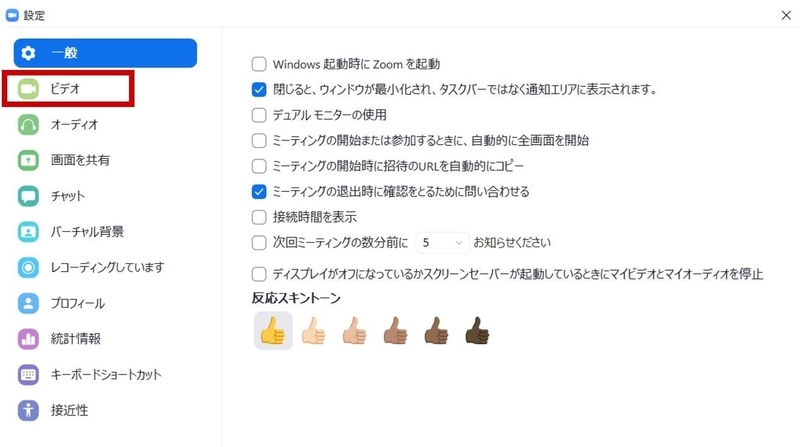
会議のところにある「ミーティングに参加する際、ビデオをオフにする」にチェックを入れます。
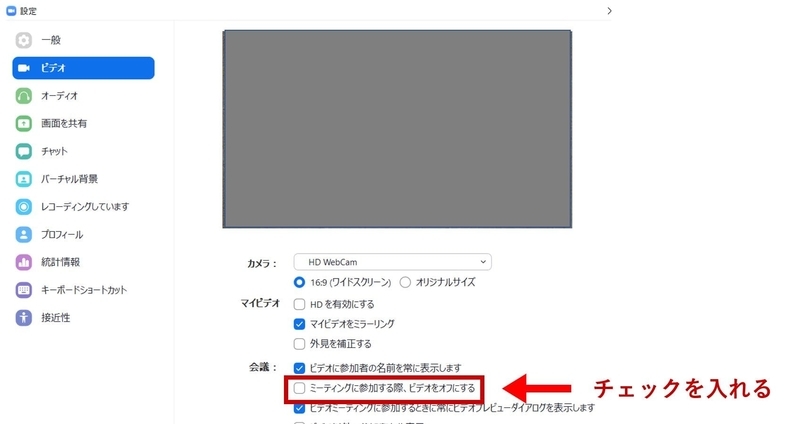
これで設定完了です。
アプリのアップデートも要チェックする
ZOOMのアプリを使っている場合はアプリのアップデートもチェックするようにしましょう。
バージョンが古いと思わぬトラブルに遭う危険があります。
アップデートの方法はホームの右上のアイコンをクリック。
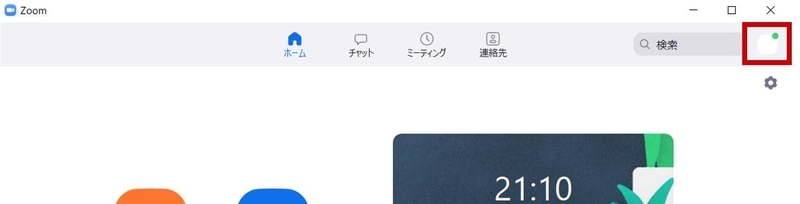
次に「アップデートを確認」をクリックします。
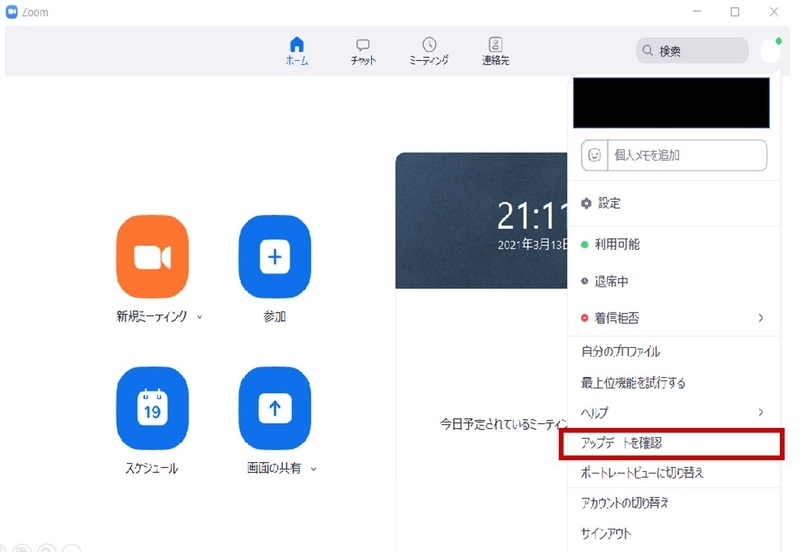
後は画面の指示にアップデートを行いましょう。
ZOOM授業を受ける際は、思わぬトラブルを避けるためにも以上の3つのことには気を付けるようにしよう!
↓ こちらもどうぞ!